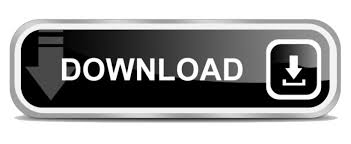
Once you have successfully changed the font, navigate through the symbols and select that which closely resembles a checkbox.On this window click on ‘Font’ and change the font to ‘Winding2’ as shown below: If you follow this process correctly, another window will pop up.On the window, click on ‘Symbol’ and press ‘Ok’ as shown below:.After clicking on Define New Bullet, a window will pop up.Once you locate it, click on the arrow beside it and select ‘Define New Bullet’ as shown in the image below:.Navigate through and locate the bullet list icon. To achieve this on the Word document, kindly follow the following procedures: In fact, all you need to do is create a bullet list, then convert it from its default character into checkboxes. Basically, all you have to do is make use of Bullets. If all you want to do is print a document for a survey or questionnaire, you don’t need to stress yourself by going through the Developer tools Process.
#HOW TO INSURT A CHECK BOX WORD HOW TO#
How to Insert Checkboxes in a Printed Document Using Bullets? The first Checkbox is ticked, while we left the others to represent other possible choices the respondent might select.

While still on the same window, under ‘ Main Tab’ scroll down and mark the ‘ Developer’ Checkbox.Click on ‘ Customize Ribbon’ on the left-hand side of the window, and ‘ Main Tab’ on the right-hand side.Clicking on the ‘ Option Tab’ will pop open the window below.

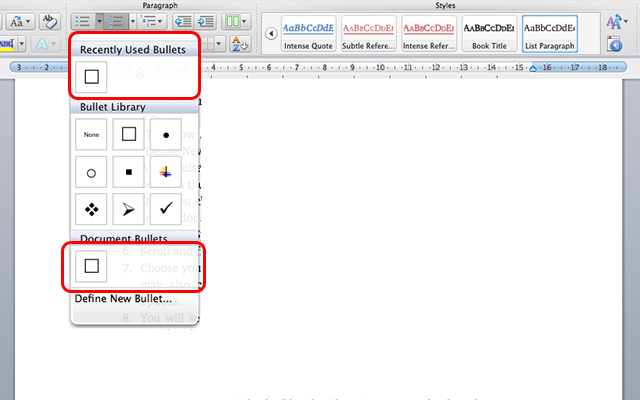
Click the OK button in the Define New Bullet dialog box.Īnd now the specified checkbox symbol is added at the font of each row in bulk at once. Please (1) select Windings 2 from the Font drop down list (2) select one of checkbox symbols from below table and (3) click the OK button. In the opening Define New Bullet dialog box, please click the Symbol button. Select the content you will add the checkbox symbols for, and click Home > Bullets > Define New Bullet. This method will guide you to define the specified checkbox symbol as your custom bullets, and then you can easily insert multiple checkbox symbols in bulk by applying the custom bullets.
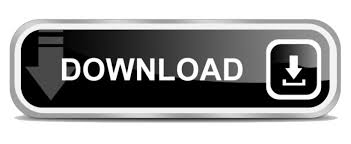

 0 kommentar(er)
0 kommentar(er)
